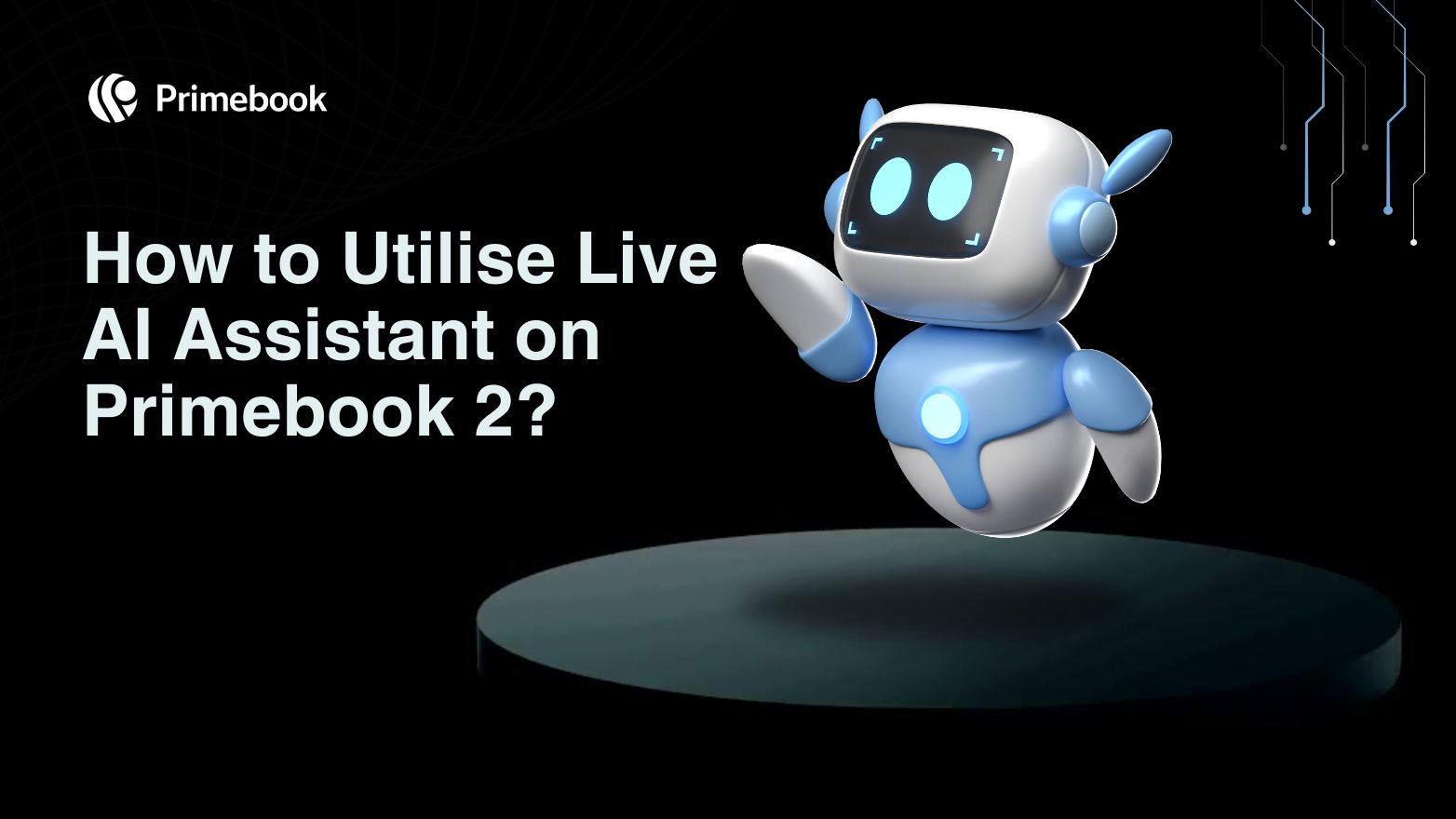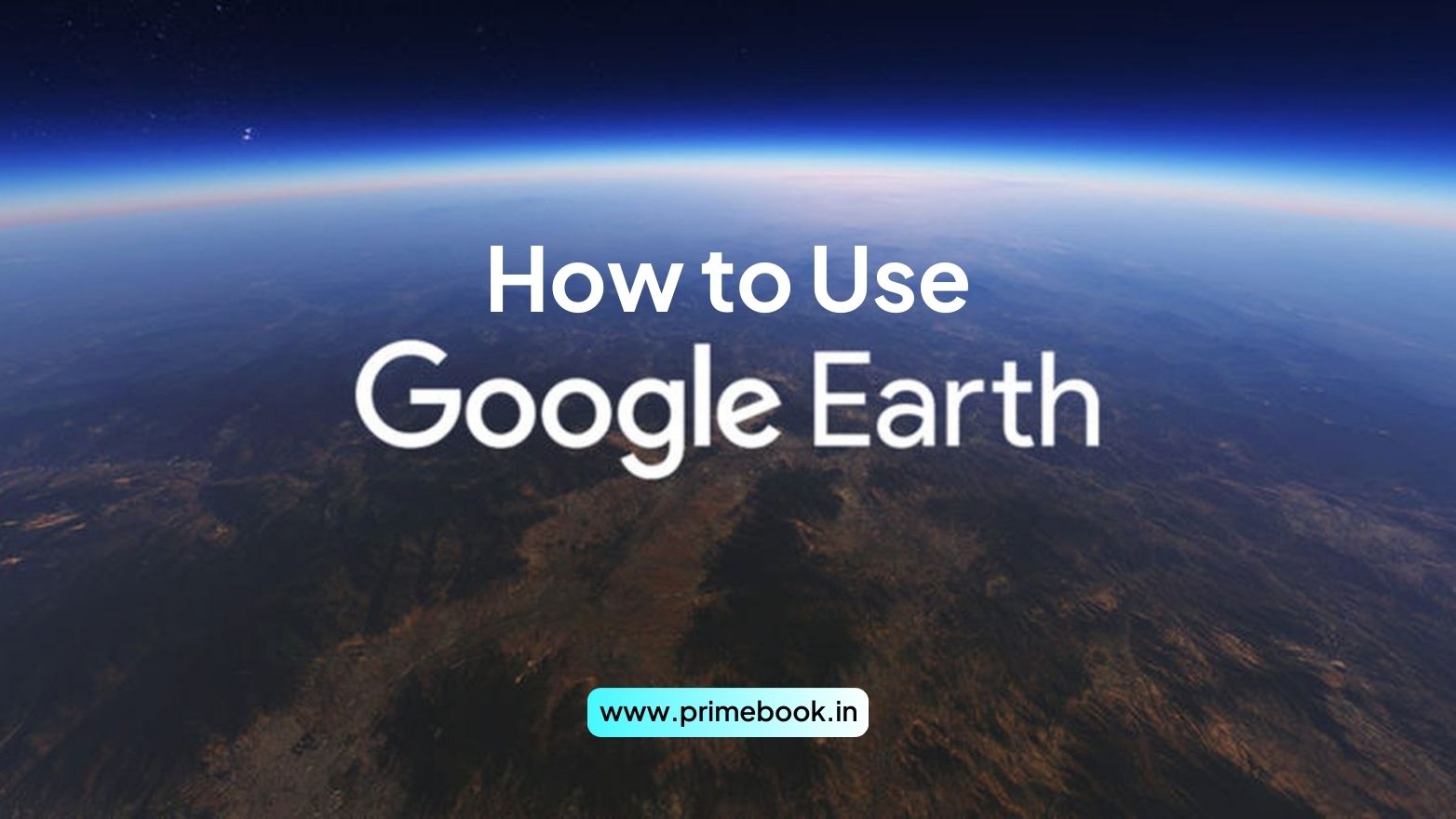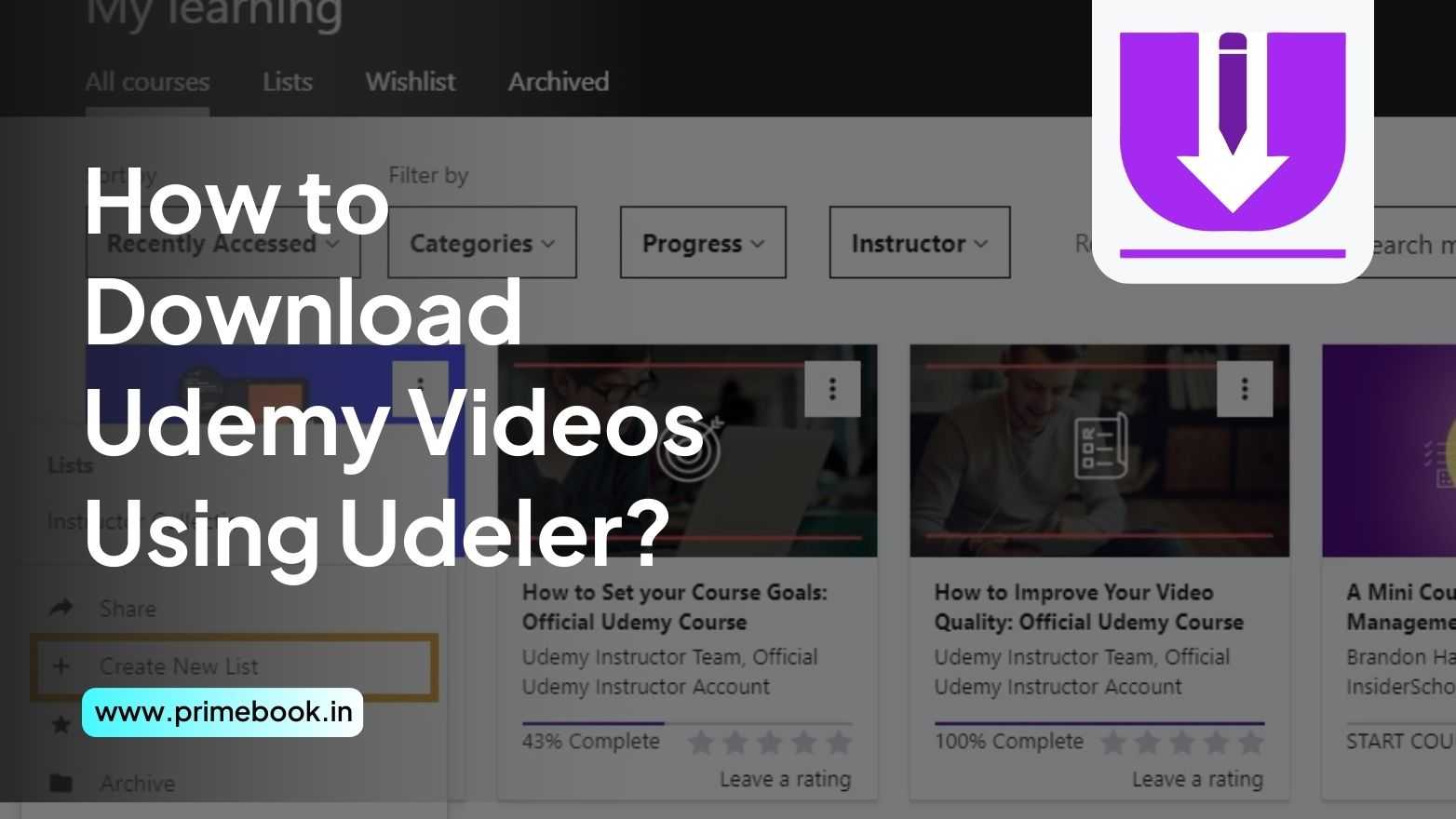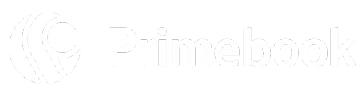Blogs / How To / How to Scan Answer Sheets Using Adobe Scan?
Blogs / How To / How to Scan Answer Sheets Using Adobe Scan?

Ananya Dasgupta
05 Nov 2024
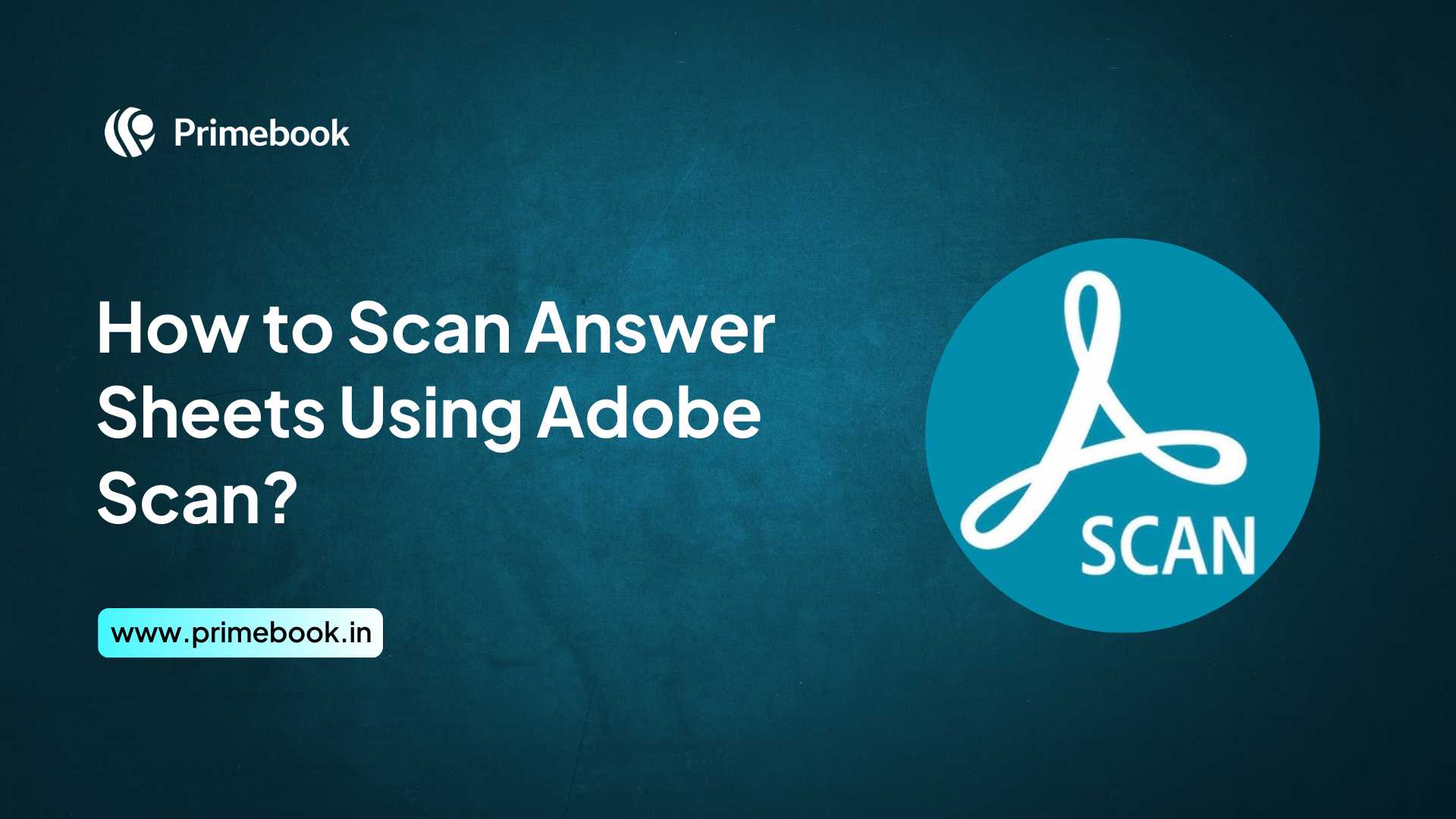
How to Scan Answer Sheets Using Adobe Scan?
If you are looking for a free and powerful portable scanner that can help you appear in your online exam efficiently, look no further than Adobe Scan. This Android app, embedding an AI to derive a correct image perspective, can enable you to get the best scan of your answer sheets and compile it as a comprehensive document with ease! This blog shall uncover how you can scan your answer sheets using Adobe Scan by following a few steps!
A Brief on Adobe Scan
Adobe Scan is an AI-enabled scanning app that allows you to seamlessly capture written or printed documents and subsequently convert them into high-quality PDFs. There are diverse capture modes with automatic boundary detection and optical character recognition (OCR) that help you precise the edges of your document, remove glares and shadows, and also sharpen the handwritten or printed text.
Adobe Scan allows you to type texts, customize fonts, add drawings and shapes, and organize documents with recommended file names and dates. Besides, you can enjoy the flexibility of saving documents in JPEG format and incorporate them into other documents. With a subscription to Adobe Scan, you get to password-protect your documents, compress them, and export the scanned PDFs into various file types.
How Can Adobe Scan Help During Your Exam?
Here are a few ways in which Adobe Scan can help scan your answer sheet precisely during your exam!
-
Adobe Scan allows you to scan up to 25 images in a single document which serves sufficiently for scanning answer sheets. Even when your answer sheets extend beyond 25, you always have the option to scan the rest of the images in a separate document and merge the documents into one.
-
While scanning your answer sheets using Adobe Scan, you can review all the pages simply by tapping on the thumbnail and thereby editing them as required. You can reorder the pages to keep a flow of your answers, rotate them to maintain the document alignment, and crop them.
-
All scanned PDFs you create using Adobe Scan get stored in the Adobe Document Cloud, which you can access and read later on to check the answers you have written and whether or not they are correct.
Also Read: How to Use Photomath for Geometry?
How Can You Scan Answer Sheets Using Adobe Scanner?
Here’s a step-by-step guide on how to scan your answer sheets using the Adobe Scan app!
Step 1:
The first step is to install the Adobe Scan app on your device from the Google Play Store/ App Store.
Step 2:
Position your answer sheets on a plain surface, open the Adobe Scan app, sign in to it, and point your device camera toward the answer sheets to start capturing the images.
Step 3:
The app screen will show you “Looking for the document”, which means the app is locating the page, trying to recognize the text, and detecting its boundaries. Have patience, as it would do so automatically.
If the screen shows “Capturing…hold steady”, it means that edge detection can see the entire page and is adjusting the boundaries, so you must not move the camera and let the app do its job. Once you see the boundaries adjusted and the page is scanned, click on the “Continue” button to scan the next page.
Step 4:
Now, you have to continue the same for the rest of your answer sheets by simply tapping the ‘Continue’ option.
Make sure you follow the on-screen instructions and hints. The app tends to auto-crop pages and cleanse images to improve the scan quality.
Step 5:
Meanwhile, if you need to tweak brightness, crop the image of a particular sheet, rotate or reorder the document, hit the “Adjust” button and choose your action from the given options accordingly.
Step 6:
Once all the pages of your answer sheets are scanned, click on “Save”. The scanned pages would be automatically saved, and you can now rename the document and save it as a new PDF.
That’s all! You can go ahead with your answer sheet submission by sharing the link to the PDF via email or uploading it directly on Google Classroom, following the instructions provided by your educators.
To sum up, scanning answer sheets using Adobe Scan is hassle-free and quick, ensuring that you don’t surpass your exam time limit because of scanning delay. The scan quality helps you deliver your answers clearly to your examiner and derive the marks you deserve! In fact, you don’t need internet access to actually scan your answer sheets via Adobe Scan.


 Related Blog
Related Blog