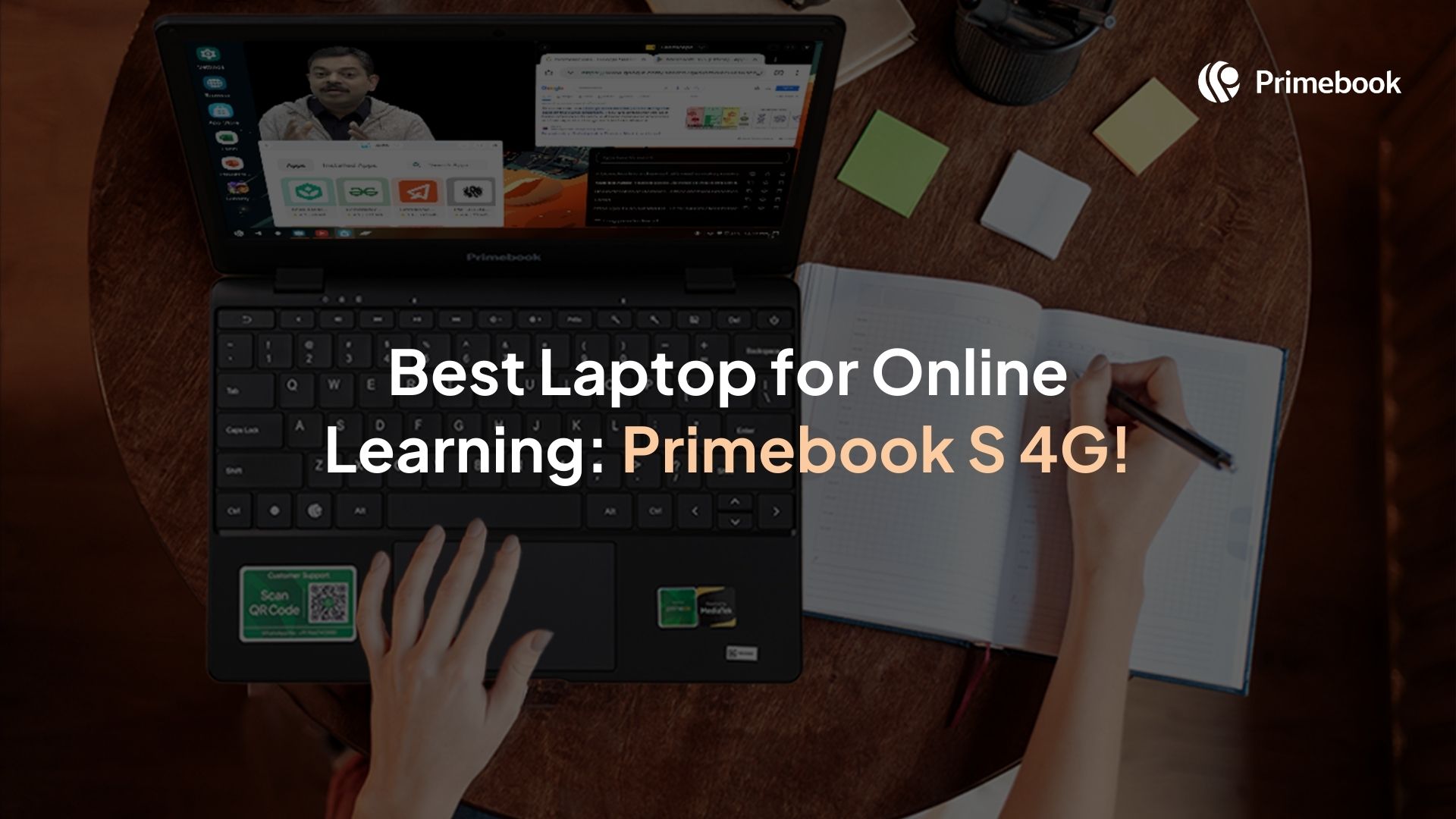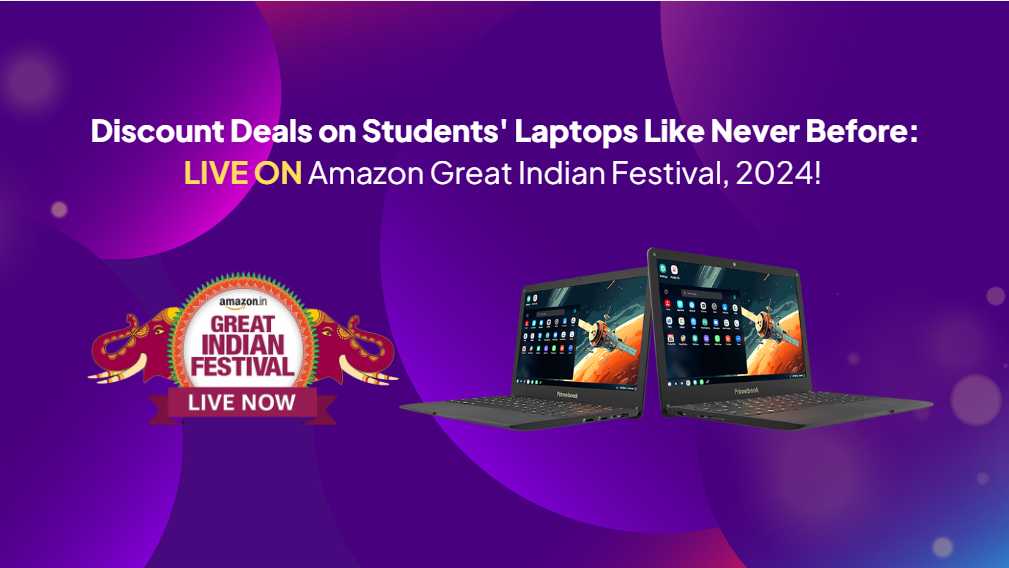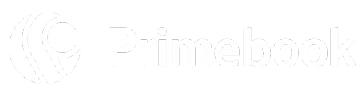Blogs / All About Primebook / The Latest Parental Control App for Primebook: PrimeSecure!
Blogs / All About Primebook / The Latest Parental Control App for Primebook: PrimeSecure!

Primebook Team
13 Mar 2024
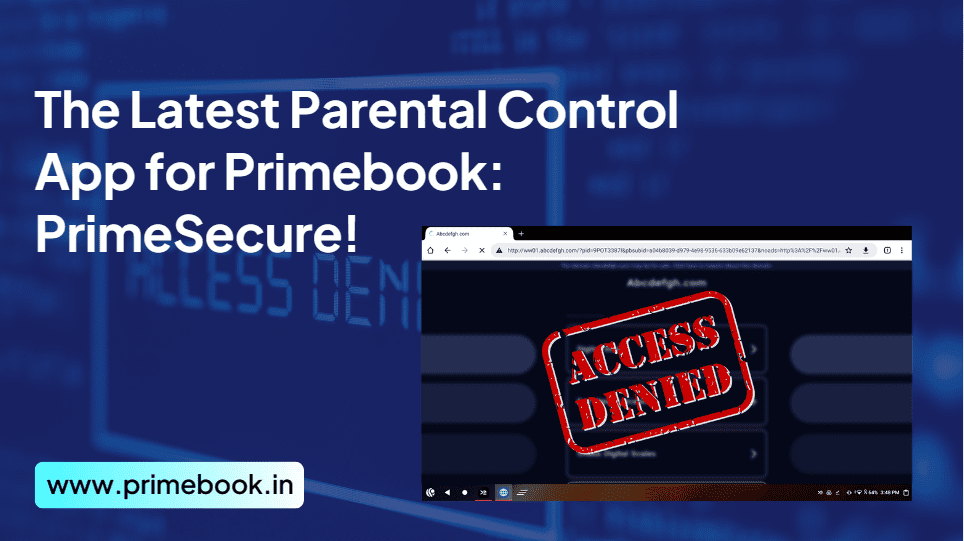
The Latest Parental Control App for Primebook: PrimeSecure!
Table of Contents
Are you concerned about your child’s technology use due to the increasing risks and vulnerabilities of the online world? It’s time to shift to Primebook laptops that are designed specifically for students. This is because our laptops hold a unique parental control feature that can be operated through a parental control app named PrimeSecure from your smartphone in a few clicks. If you have already bought a Primebook laptop for your child, get started with this parental control app. How and Why? This blog shall highlight it all!
Introduction to PrimeSecure, The Parental Control App!
The parental control app named PrimeSecure is typically a Mobile Device Management or MDM tool designed exclusively for Primebook laptops. This app stocks various built-in functionalities that help parents empower their children with a safe digital learning environment in the 21st-century digital era.
The app interface is intuitive and easy to use, enabling every parent to quickly adapt to the functionalities and thereby leverage them to the fullest. You can find this parental control app on the Google Play Store for free and download it on your Android mobile. Once you do so, you can register on the app and start monitoring and managing your child’s Primebook usage.
How Does the Parental Control App, PrimeSecure, Work?
The parental control app PrimeSecure, version 2.1.0, works with one-time registration. Here are the steps to follow!
Step 1. Go to the My Primebook app on the Primebook Laptop your child uses and click open the QR code option from there.
Step 2. Then, open the parental control app on your phone, click “Register PrimeSecure by QR Code,” and scan the code from the laptop screen.
Step 3. An OTP will be sent to the registered phone number on the My Primebook app. Use the OTP and verify your registration.
Step 4. Here, a settings option will appear on this parental control app to change the number and sync it with your mobile number. Type your number and click on the change button.
Step 5. Another OTP will be sent, this time, to your given number on the parental control app. Use it to verify again.
Step 6. Now, start creating your account on this parental control app using your name and a 10-digit strong password.
Your job is done here! You can now log in to PrimeSecure anytime using your username and password and control your child’s Primebook usage. You can edit your profile photo and change the password anytime by navigating through your profile on this parental control app. You can even disable the app from the user manual under your profile. However, please note that every time you enable or disable this parental control app, the Primebook laptop needs to be restarted for proper app usage.
Significant Features of This Parental Control App: Note!
Some of the significant features of the parental control app for Primebook, PrimeSecure, are as follows!
Control App Access and Block Inappropriate Apps
Yes. One of the most significant features of this parental control app is the ability to control which apps your child can access and use on their Primebook laptop. You can block inappropriate apps by navigating through the “Manage App” section. There’s a search bar for you to identify such malicious or time-consuming apps and block them straight away.
You will find two columns under the “Manage Apps” section – “App Access” and “Requests”. While the former will show you the “allowed” and “blocked” apps, the latter is to check the access requests your child has sent from their Primebook laptop. So you can approve or deny the requests accordingly.
Besides, you can Whitelist a suitable app manually through this parental control app. All you have to do is enter the app name, the package name or the Play Store URL of the specific app and hit the “WhiteList an App” button.
Set Usage Limit on Unproductive Apps
Another top-notch feature of our parental control app is the capability to establish usage limits on any sort of unproductive apps, like those of gaming and entertainment. You will find a “Set Screentime” option on PrimeSecure, where you have set a timer for your child to use certain apps.
You can set the timers on each of those apps in hours and minutes. Once you define the period, your child can use those apps only for the stipulated span. The screentime feature will automatically disable the app usage on the synced Primebook laptop immediately as the set time limit lapses.
This feature ensures that your child takes their study break but stays productive while using our Primebook laptop. Our parental control app allows you to make certain that your child does not get addicted to using any unnecessary apps.
Control Website Access and Blacklist Malicious Websites
Not just apps, PrimeSecure enables you to control website access on the Primebook laptop, which is undoubtedly another of its salient features. You must navigate to the “Manage Websites” menu to avail of this feature. Here, you will find two options – “Websites” and “History”. While the former shows the list of allowed and blocked websites on the synced Primebook laptop, the latter reveals the browsing history.
You can also get a search bar under this section to locate and block websites that may not be suitable for your child to surf. This safe search secure feature of our parental control app helps blacklist a curated list of the top most NSFW (Not Safe for Work) websites on the internet. There’s another option for you to block or allow apps from this menu as well!
Derive A Thorough Apps and Websites Usage Report
Our parental control app holds a feature to see how your children use their Primebook laptops by fetching a thorough app and website usage report. You can see a graph of the total or overall app usage alongside the percentage of the different types of apps used – Education, Entertainment, Gaming, and Others.
You can also check the usage of each app, such as how many hours it has been used and during what time exactly. For instance, if you want to check how many times and when your child has opened and used WhatsApp, our parental control app shall reveal so! Moreover, you can keep an eye on the websites accessed by your child and the session data.
This particular feature of our parental control app allows you to use filters to derive the usage report. The available filters are – ‘Today’, ‘One Week’, ‘One Month’, ‘6 Months’, and ‘One Year’. You can apply as suits!
Send and Recieve Notifications to and from The Primebook User
Above all, there’s a communication feature on our parental control app for you to stay connected with your child all the time. Every time your child has a request for you, be it to allow an app access or that of a website, you shall receive a notification. Likewise, you can also send notification messages to your child on their Primebook laptop.
To send a notification to your child, you have to create a title of 65 characters at the max and a message of no more than 450 characters. If and when you want to share something important or relevant on the web to educate your child, you can add such links in your notification message.
In a nutshell, PrimeSecure is not just a parental control app, it’s an assurance asset for your child’s safety from the negativities of the digital world. Till date, you can only sync one Primebook laptop at a time to your registered account on PrimeSecure. But support for adding multiple devices is coming soon! So, stay tuned to our official website for such updates.


 Related Blog
Related Blog