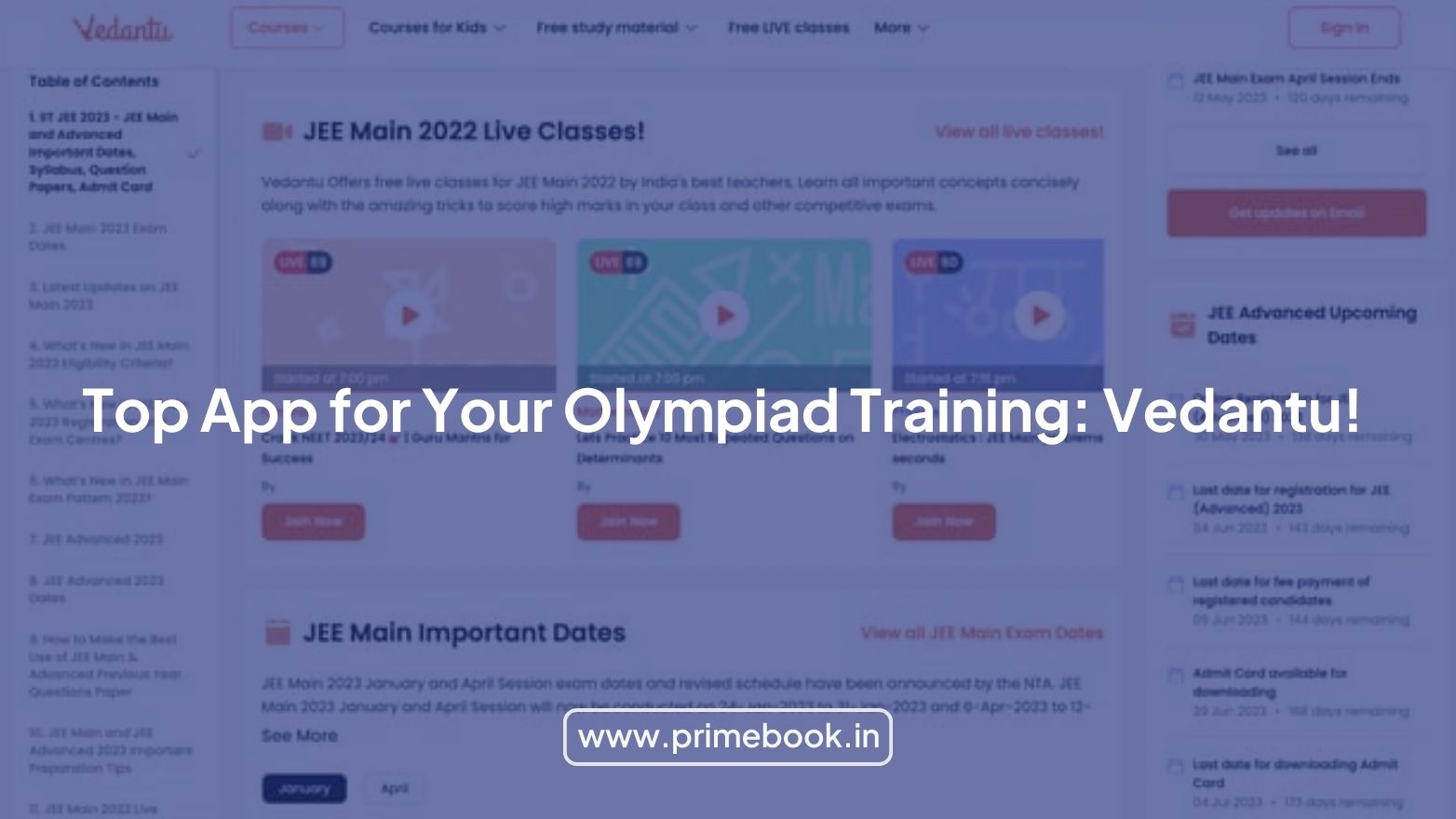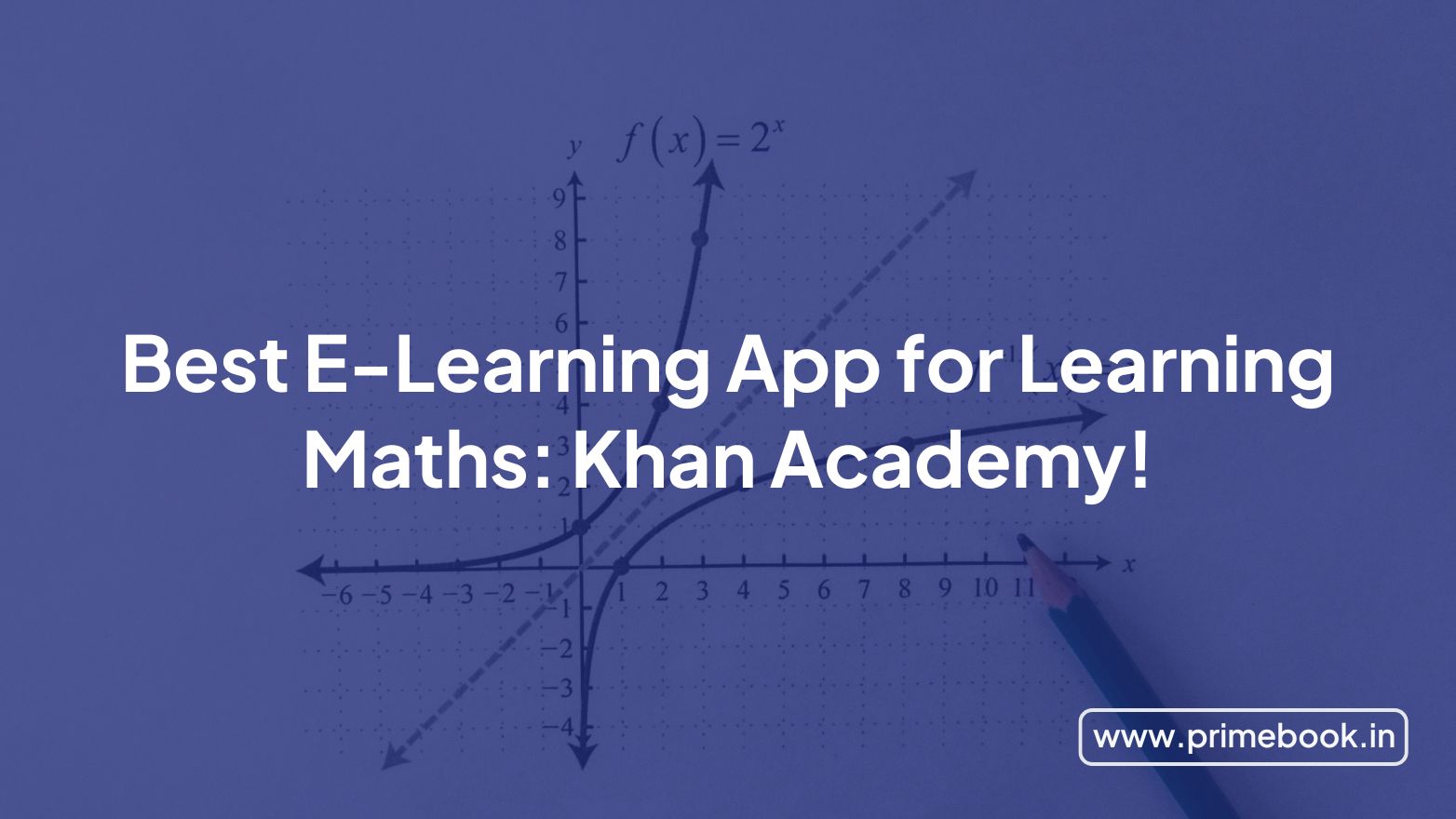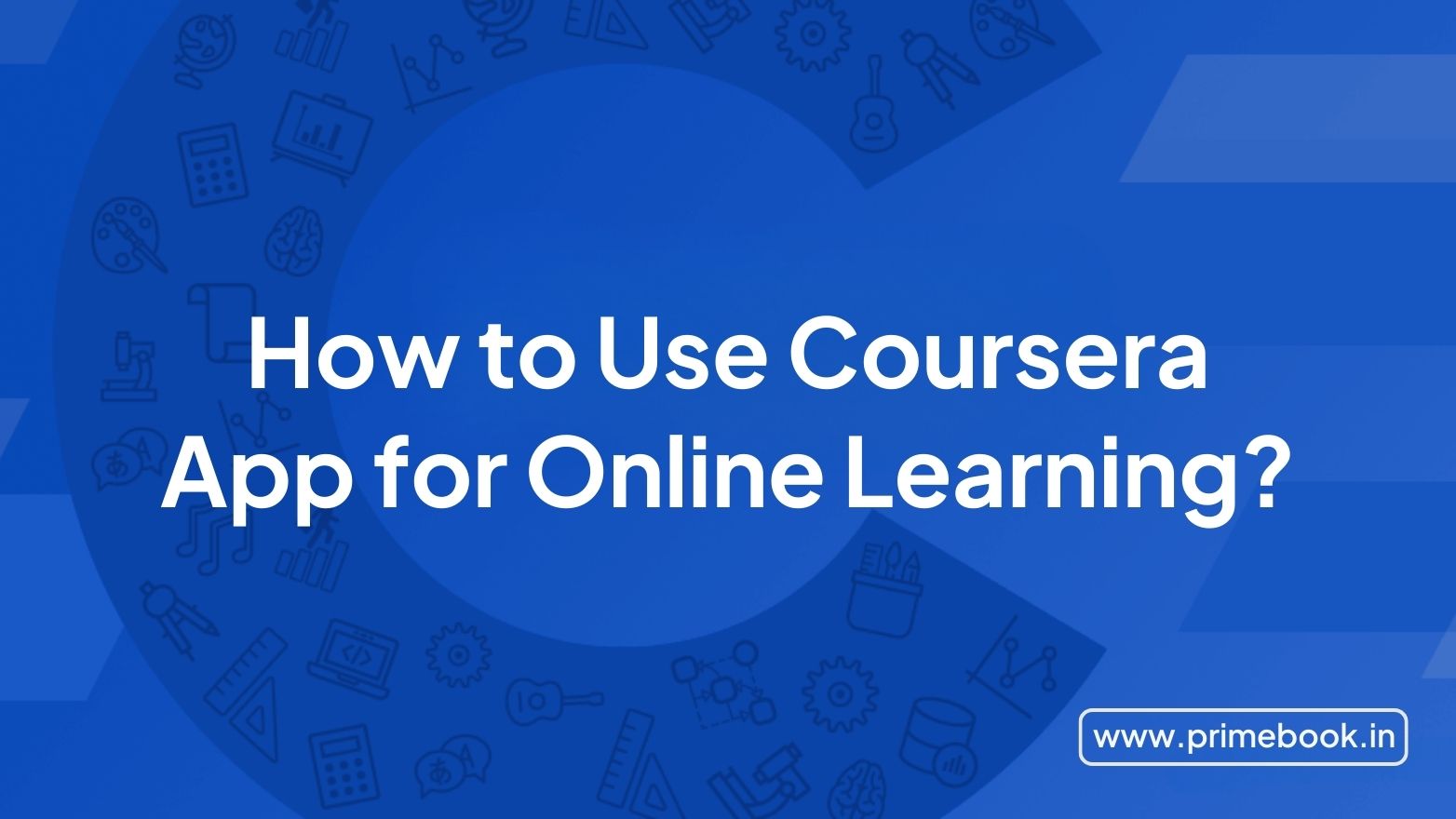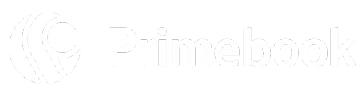Blogs / How To / How to Install VPN on An Android Laptop for Free?
Blogs / How To / How to Install VPN on An Android Laptop for Free?

Ananya Dasgupta
10 Feb 2025
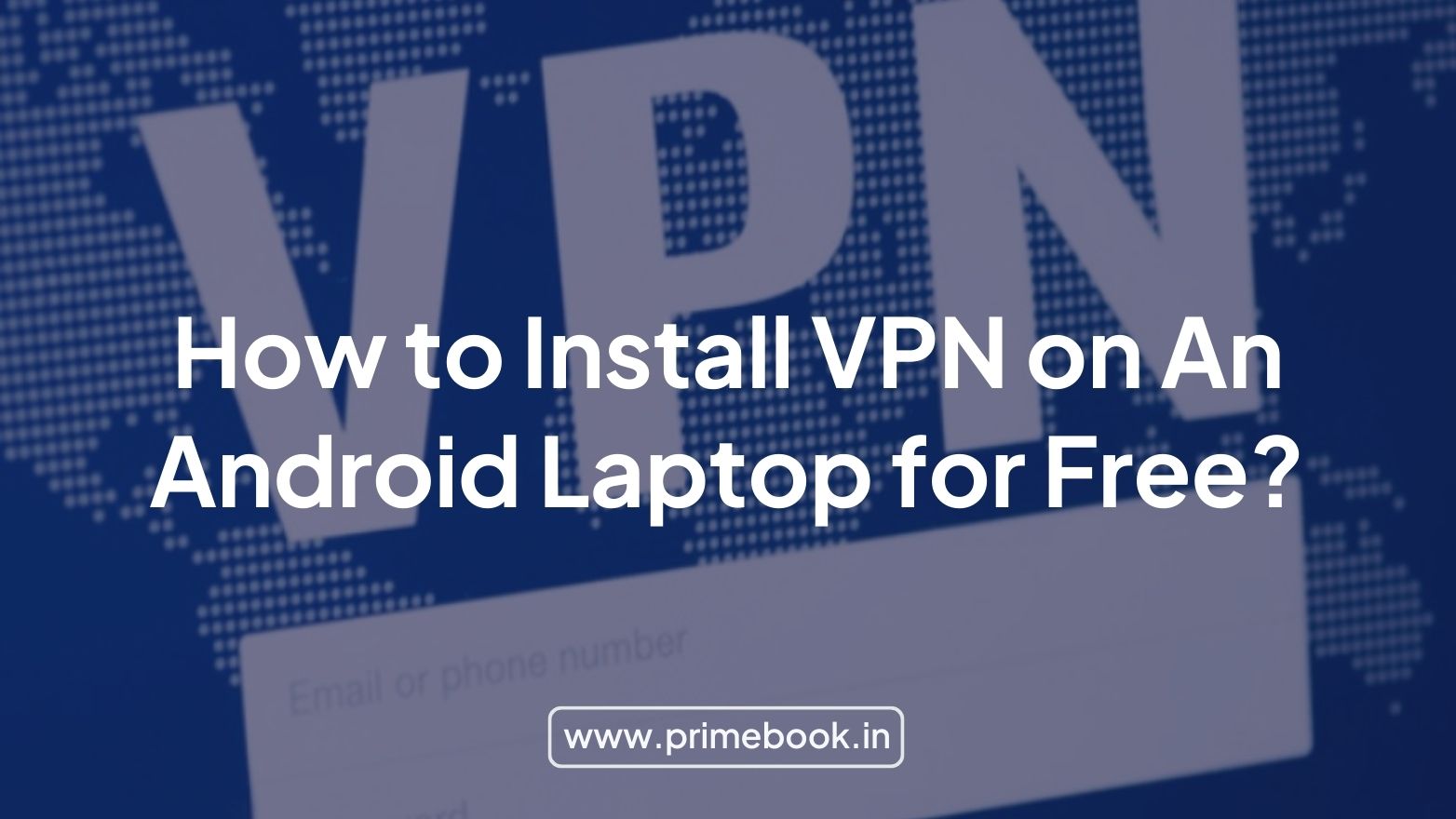
How to Install VPN on An Android Laptop for Free?
While VPN, or virtual private network, empowers you to keep your online activity encrypted and hidden from third parties, including your internet service provider, and replace your IP address with another different one, enhancing your anonymous searching, you may often wonder how to set up this functionality on your Android laptop. This blog shall take you through the steps to install and set up a VPN on your device for free.
Step 1. Downloading a Free VPN
The first step is to find and download the free VPN from the app store on your Android laptop, like the Prime App Store of Primebook, or Google Play Store on others. There are various free VPNs available for use on Android devices, such as Avira, Surfshark, ExpressVPN, Opera VPN, TunnelBear, and so forth. You have to choose the one with better reviews; that suits your specific needs, be it privacy policy or exact security purpose.
Please Note: You must not use any unknown and unreliable server to download the VPN as that may expose your laptop and the entire system network to threats like malware, spoofing attacks, and DDoS (Distributed Denial-of-service) attacks.
Also Read: The Best Security Practices on Laptops
Step 2. Setting Up A VPN Profile on Your Laptop
After downloading is done, your next step is to install and run the VPN on your Android laptop. Make sure your internet connection is active at this point! Once run the VPN, you have to open “Settings” on your Android laptop, navigate to Network & Internet, tap on “VPN”, and then, “Add VPN”, further entering the VPN information and hitting the save button.
While adding a VPN, you will be prompted to give certain information. They are the name of the VPN, type of connection, address of the VPN server, user name of the VPN and the password for your VPN.
Saving the VPN details will direct you to the VPN screen, where the VPN provider’s name will be available for you to connect to. Hereby, you have to re-enter your VPN account details and click the “Connect” button.
That’s all! You can check whether your VPN is working now! For that, all you have to do is compare your VPN IP address prior to and post connecting to the VPN server.
Also Read: Top 5 Security Softwares for Laptop
To sum up, installing and setting up VPNs on Android laptops is a hassle-free task and hardly takes time if you follow the aforementioned steps. You can even choose to use alternative VPN solutions, like getting a new VPN router or installing VPN software on your Wi-Fi router for enhanced security. However, such a process is typically not free!


 Related Blog
Related Blog