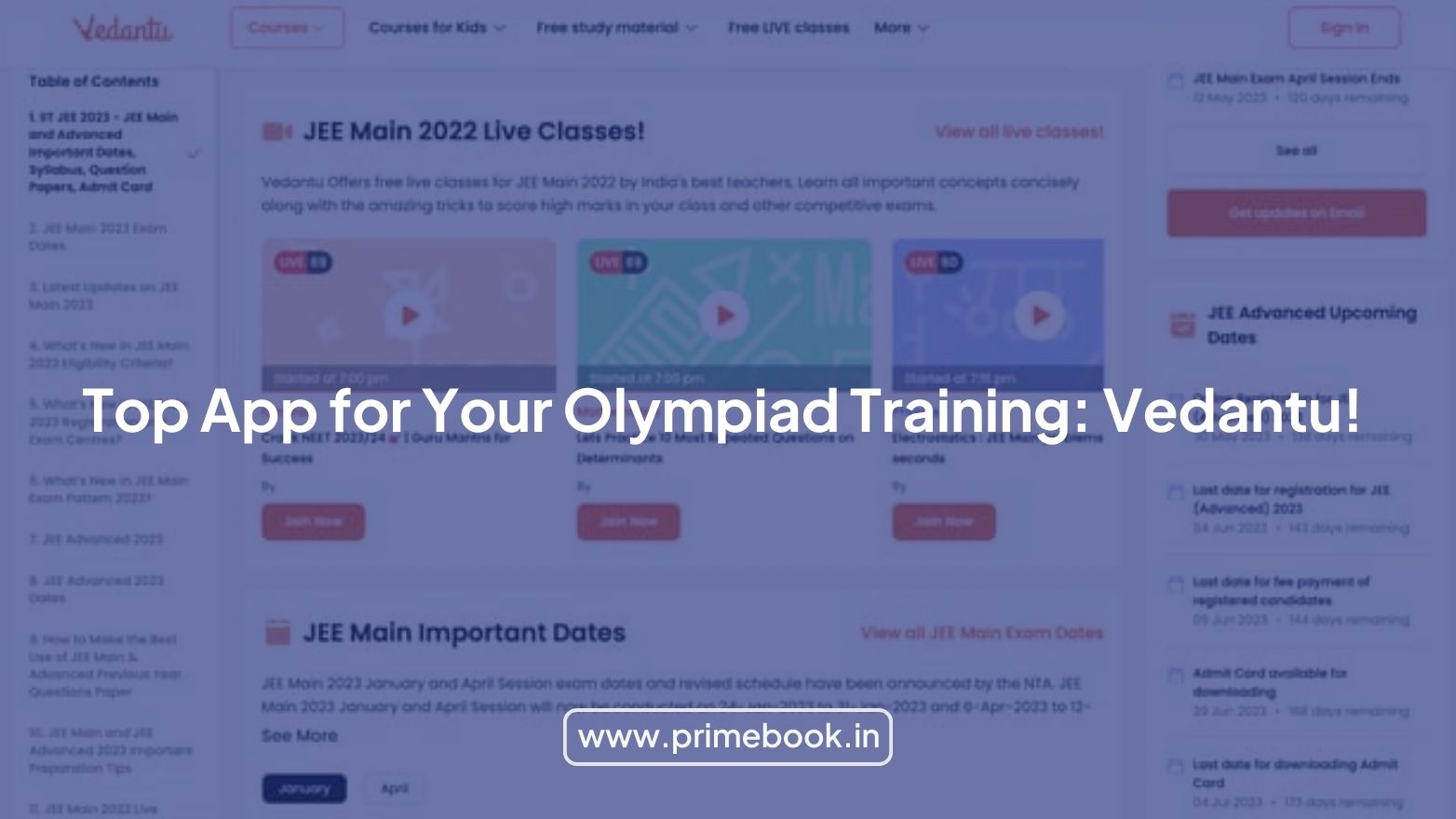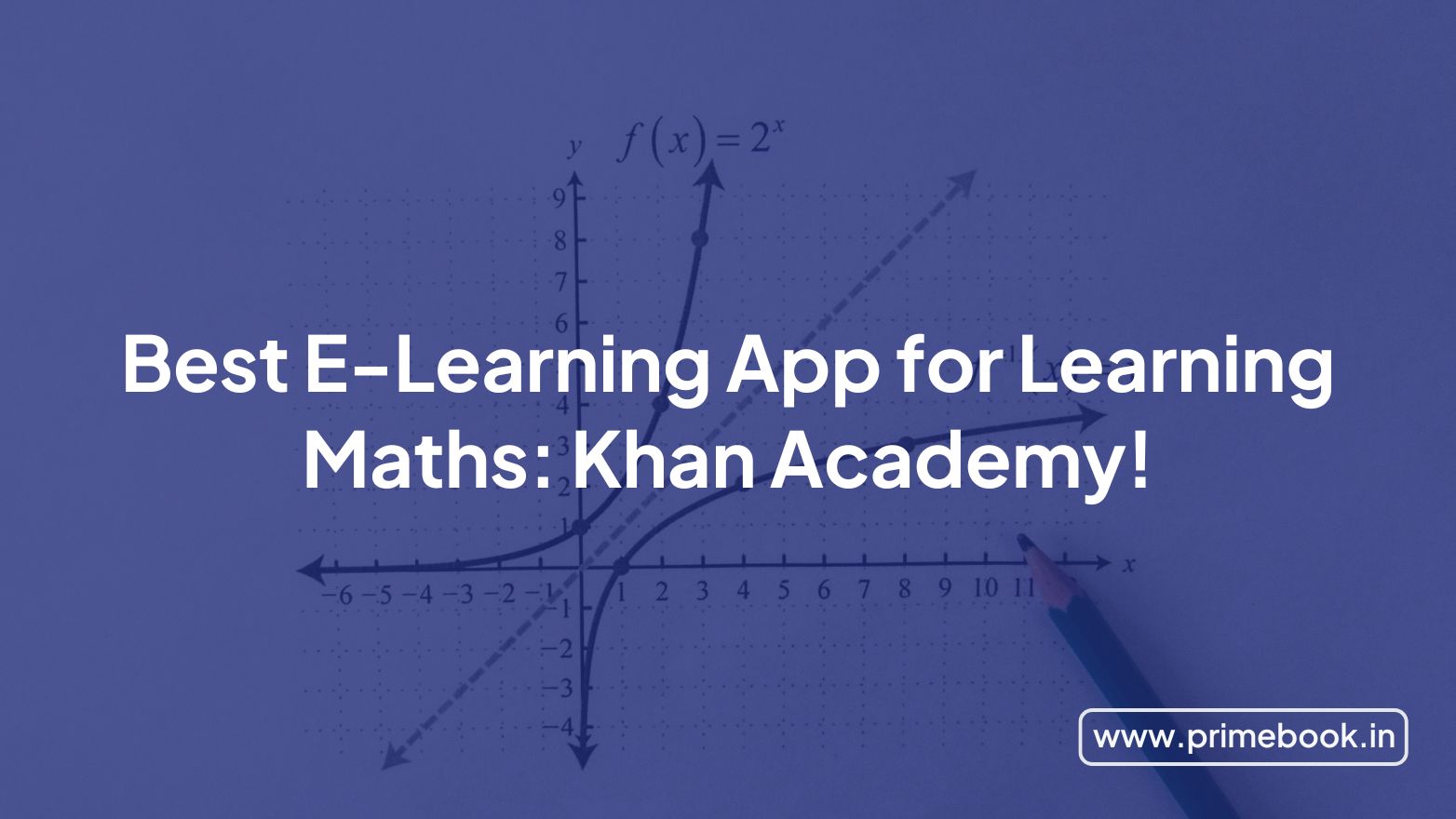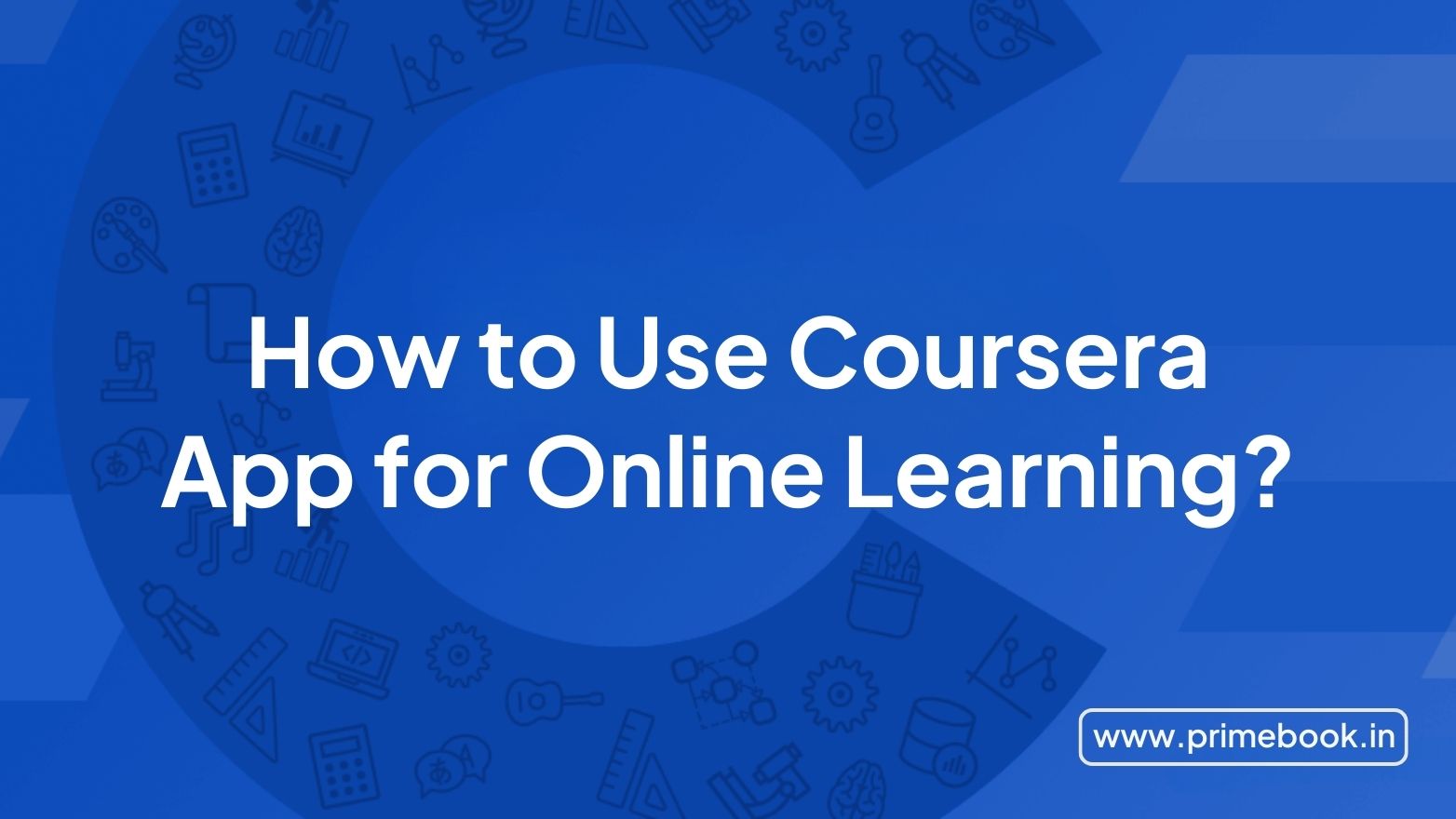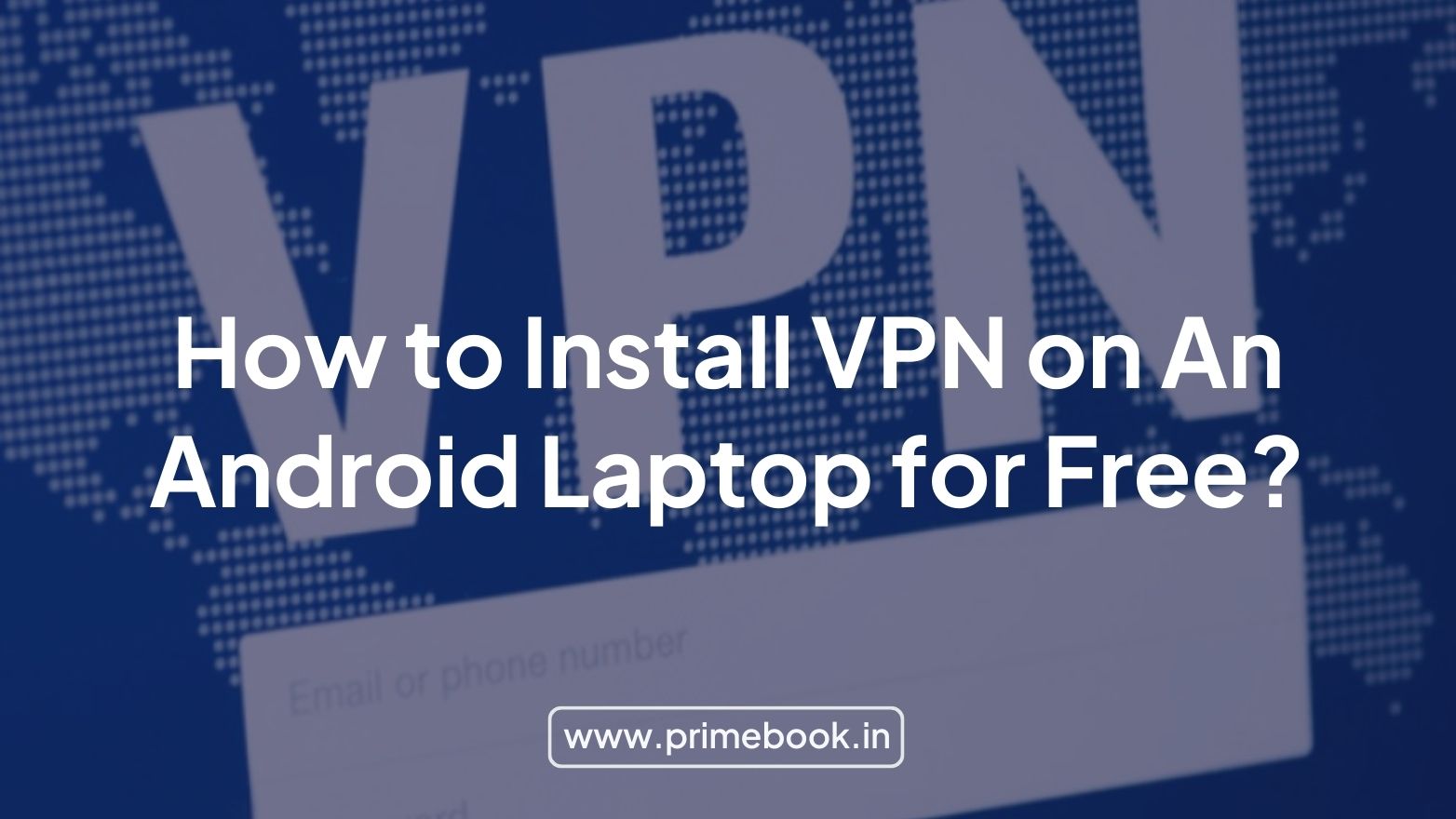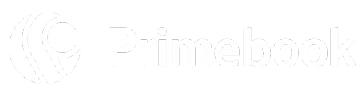Blogs / How To / How to Create A PowerPoint Presentation (PPT)?
Blogs / How To / How to Create A PowerPoint Presentation (PPT)?

Ananya Dasgupta
04 Oct 2024
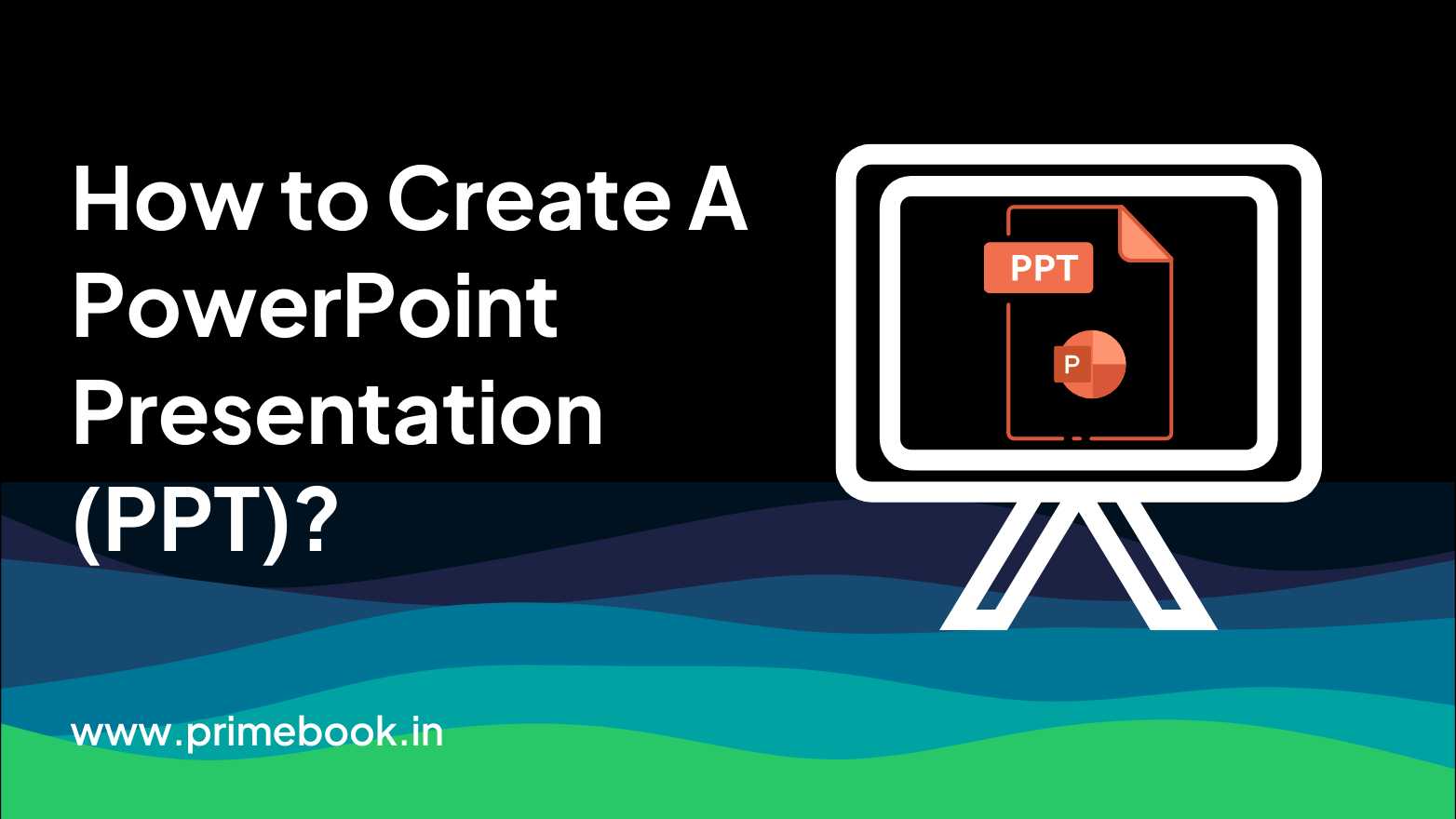
How to Create A PowerPoint Presentation (PPT)?
Need to create a prominent PowerPoint Presentation (PPT) for your studies or work purposes and wondering how to get started with it? Wonder no longer, read this blog on how to create a PowerPoint Presentation and start applying the mentioned steps and strategies to your PPT endeavour.
How to Create a PowerPoint Presentation: A Step-by-Step Guide!
Here’s a step-by-step guide to creating a PPT using Microsoft PowerPoint!
Step 1: Open & Select The PowerPoint Program
You must open Microsoft PowerPoint on your device and click “New” on the left pane. Here, you will get the option to select the kind of presentation you want to create.
While looking forward to creating a PPT from scratch, select “Blank Presentation”. If you wish to work with a prepared PPT design, simply pick one from the templates.
Step 2: Add The Number of Slides As Per Your Need
Once the new PPT opens with the title page, you will see a thumbnail on the left pane where the first slide is displayed. You need to right-click on the thumbnail with a “+” sign to add a new slide and continue the process till the number of slides you want is added.
Another way is to locate and hit the “New Slide” option in the toolbar, right above the slides. Here, you will get two options – 1) Insert a new slide having the default layout and 2) Choose which type of layout you want to insert.
Step 3: Choose The Appropriate Design for The PPT
The next step is to choose the design layout for the PPT. You have to navigate to the “Design” tab at the top of the screen, select the one that suits your PPT goal and click on it. The same layout will automatically continue for all the slides.
To create a different design layout for different slides, choose the slide, right-click on the design following the same process and click on “Apply to Selected Slide”.
Step 4: Add Text and Format Font & Size
Now, you have to add text, starting from the Title Slide, and select the suitable font size and format. For this, you have to place the cursor right on the text box present within the slide, type out the text, select the text, navigate to the “Home” tab on top, select the font, increase or decrease the font size, and apply bold, italics, or underline as seems fit.
To add bullets or numbered lists within the text, select the text in the very same way and tap on the “Bullets or Numbering” button. Choose the bullets/numbering layout, as suitable. It will be added to the text immediately.
Step 5: Add Pictures, Shapes, Charts, Graphs, & More
To communicate your ideas clearly and subsequently, make your PPT more engaging, you can add pictures, illustrations, icons, charts, graphs, shapes, and more elements. All you need to do is navigate to the “Insert” tab and select your requisites from the dropdown menus.
Step 6: Add Transition in Between the Slides
In order to maintain a seamless flow in your PPT, you need to add transitions between the slides. To pursue this, locate and hit the “Animation” tab at the top of the screen. Hereby, you shall find different transition options. You can hover over each of them to preview and test how it would look.
Now, select the slides you want to apply the transitions to and click on the suitable transition option. You can apply the same transition for all the slides or select different ones for each of them.
Step 7: Change The Order of The Slides If Required
In case you want to change the order of the slides to align with your PPT content, you can do so, in a few clicks!
The first way is to drag the slide from where they are to where you want them to be! The second way is to navigate to the “Outline” button situated above the left pane all the slides are positioned serially. Here, you will get the entire list of your slides; just drag and drop them in the order you want!
Step 8: Play Your PPT to See How It Looks as a Whole
When all of the above steps are completed, you can recap your entire PowerPoint Presentation. What you need to do here is go to the “Slide Show” tab at the top of the window and tap on “Select from Beginning”! The PPT would start playing immediately.
Now, you can go through the entire PPT slideshow. If you want to change the slides during the play, simply press the right arrow. An alternative would be F5!
How to Make Your PPT Slides More Effective?
Here are a few expert tips to make your PowerPoint presentation more effective!
In terms of Text Addition –
1. Keep the texts short.
2. Use appropriate font and font size to ensure readability. Using multiple fonts throughout the presentation is a big NO-NO!
3. Apply the 6x6 rule, where you must limit the text on each slide to 6 bullet points and each bullet point with no more than 6 words. This helps establish a clear communication of complex ideas.
4. You can also go for the 5/5/5 or 7/7/7 practices, where there would be 5 or 7 slides, each slide would consist of 5 or 7 lines, and each line would have no more than 5 or 7 words, respectively.
In Terms of Design –
1. Increase the contrast and use the colouring wisely.
2. Leverage mock-ups instead of screenshots and diagrams.
3. Present data with pie charts, bar charts, and live charts.
4. Simplify the tables and use PowerPoint shapes within the slide layouts.
5. Go for industry-specific PowerPoint templates.
6. Use high-resolution images.
7. Insert white space to avoid clutters and drive attention to specific areas of your PPT.
8. Attach GIFs to give a personality to the presentation. This shall help set a mood, add humour to your presentation, and stir engagement.
In terms of Navigability –
1. Don’t use multiple transitions for your presentation.
2. Provide an outline of the presentation and adjust the slide size properly.
3. Make sure your audience gets the message on each slide within no more than 3 seconds.
4. Resort to Powerpoint’s “Presenter View”. By availing of it, you can see the speaker notes on one monitor while your audience sees the slide on another. You can darken or lighten the screen during the presentation and utilize the timer in the top-left corner to pace your presentation.
In a nutshell, creating an effective PPT using Microsoft PowerPoint isn’t that tough if you can follow the aforementioned steps significantly and leverage the key strategies. Certain steps and strategies for creating a PPT may vary depending on the version of Microsoft PowerPoint you are using. However, mostly they are the same – Quick, Easy to Use, and Accessible Offline.
If you are a beginner, and looking forward to enhancing your skillset in PowerPoint without spending extra money on buying a laptop, go for the Android-based Primebook laptops, starting at Rs.10,990 only. It not only offers seamless access to all the Android-based e-learning apps but also enables using productivity tools like MS PowerPoint with ease!


 Related Blog
Related Blog