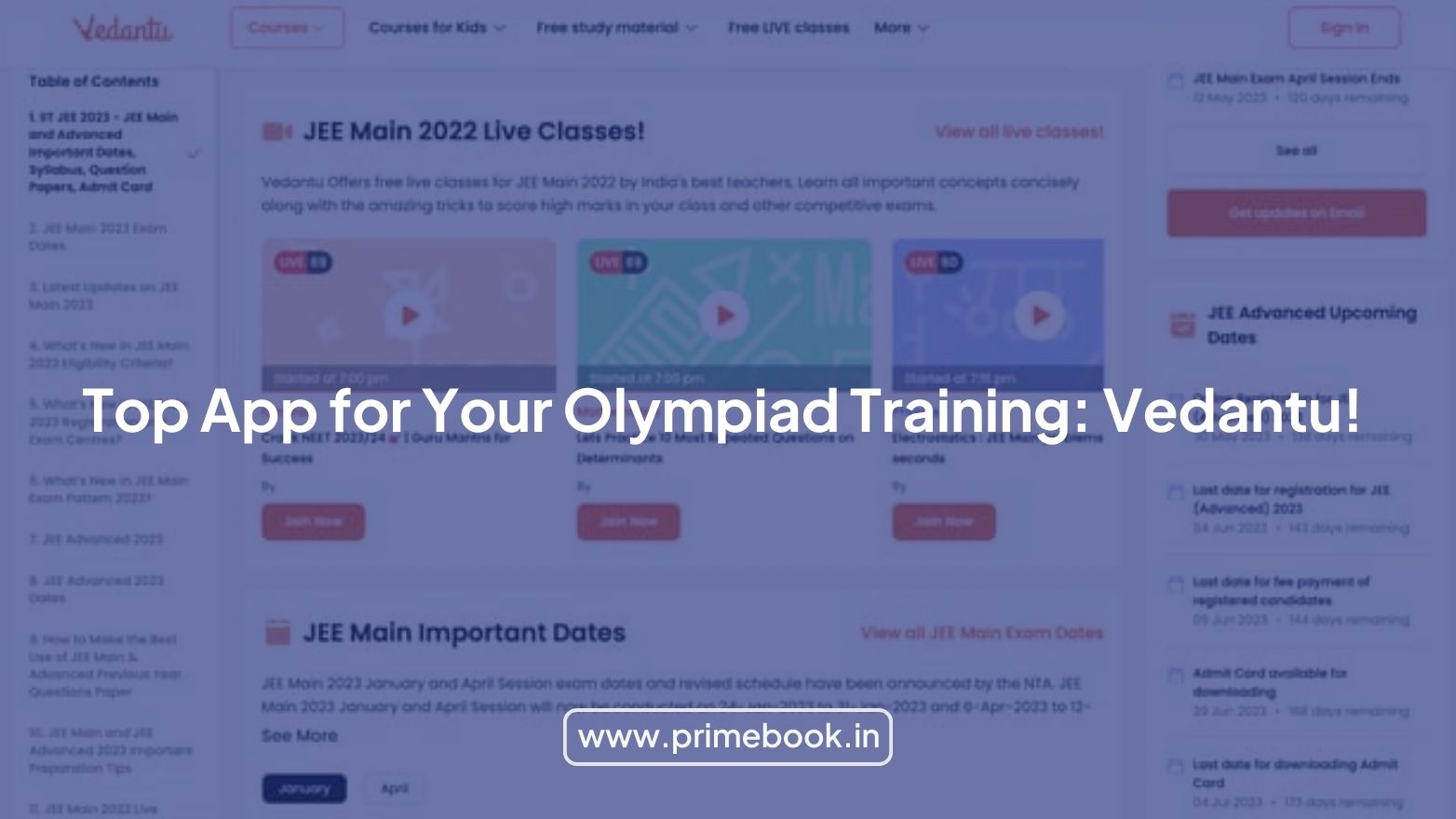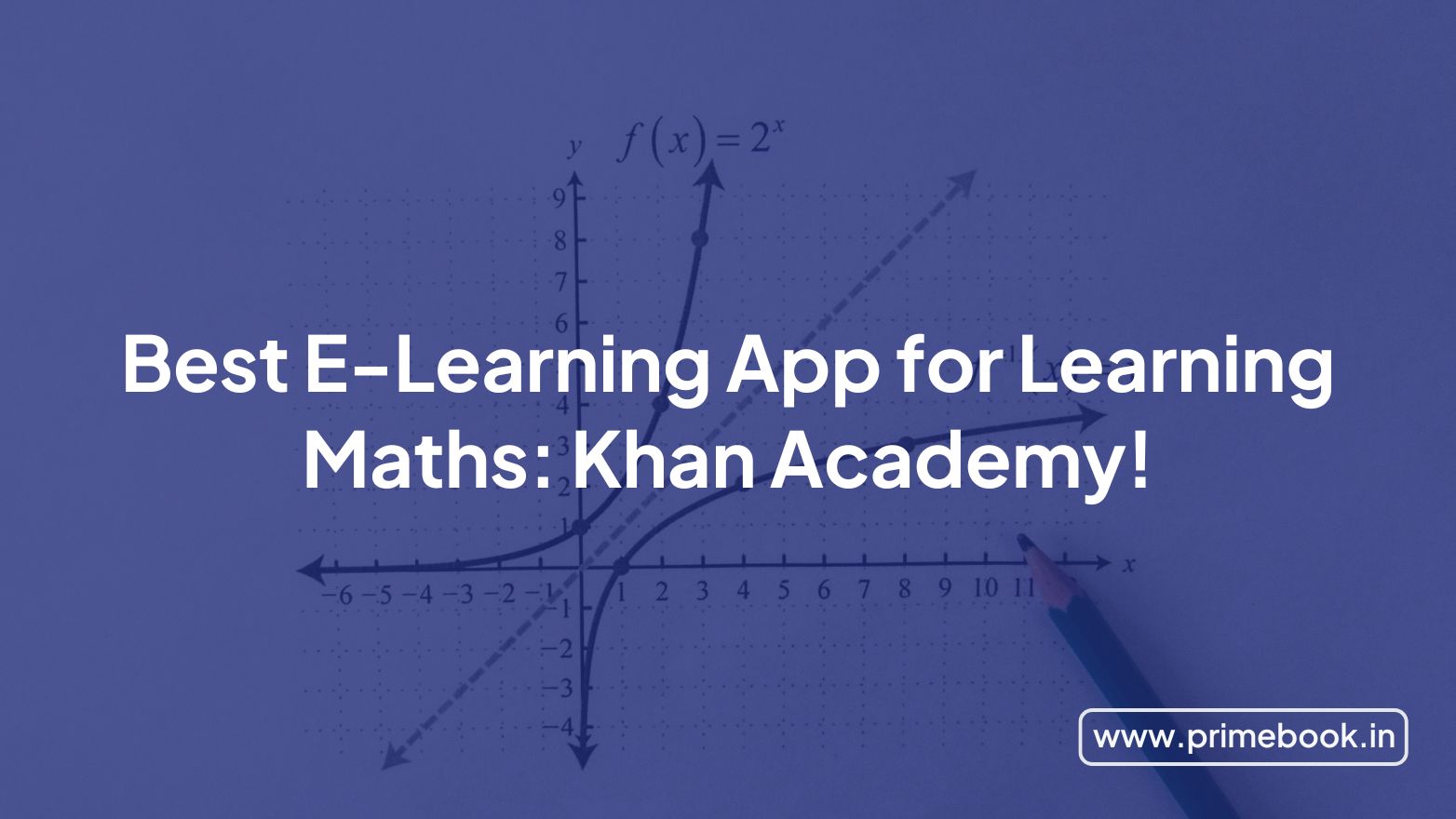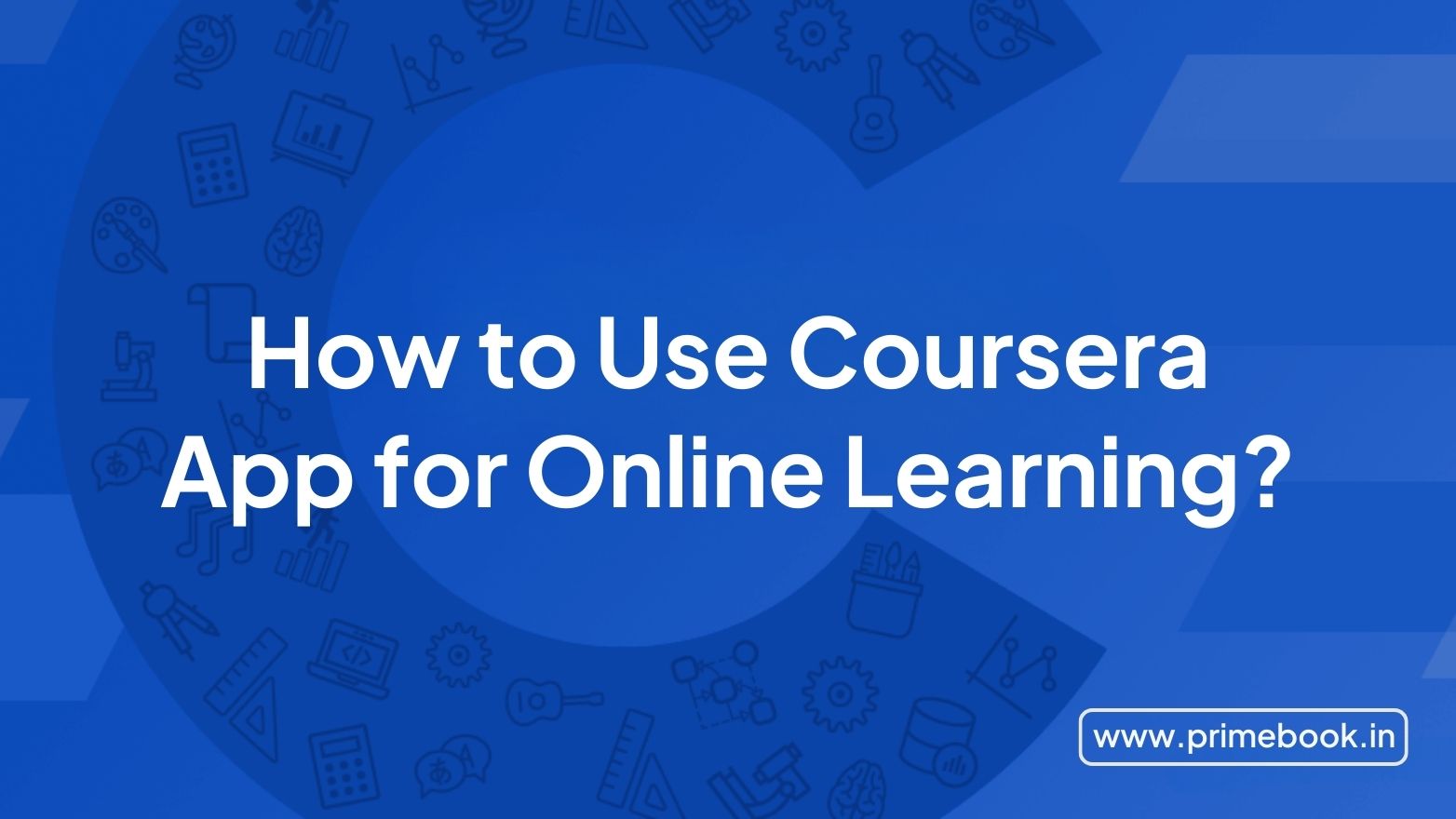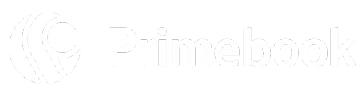Blogs / How To / How to Clear Cache in Chrome: A Step-by-Step Assitance!
Blogs / How To / How to Clear Cache in Chrome: A Step-by-Step Assitance!

Ananya Dasgupta
15 Feb 2024
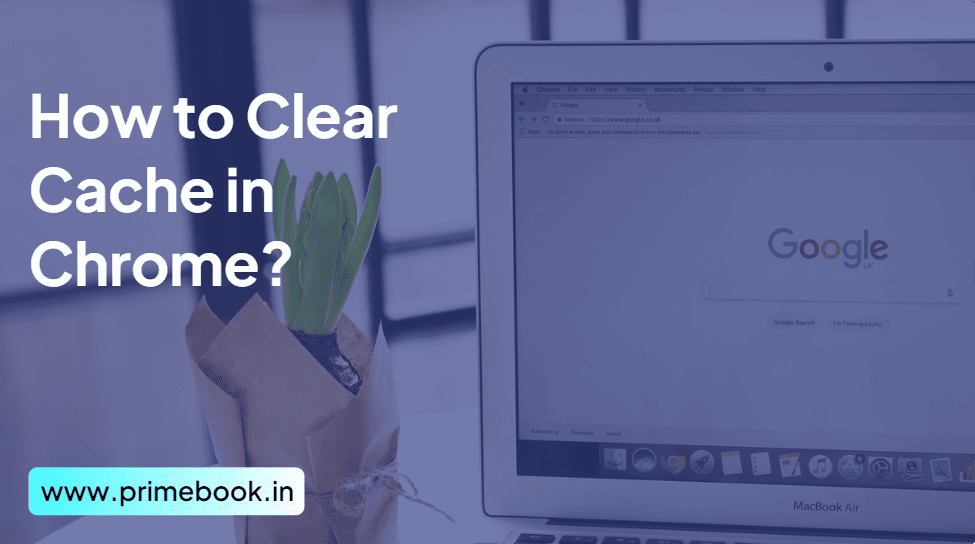
How to Clear Cache in Chrome: A Step-by-Step Assitance!
Table of Contents
The cache files in Chrome that allow you to speed up the loading of web pages you have frequently visited do bring in a setback. They cover much of the valuable space in your laptop’s or PC’s hard disk or SSD, slowing down your device’s performance efficiency. So, whenever you seek to free your disk space from unnecessary load and further boost the device performance, get set to clear the cache in Chrome! Are you wondering how to do that? Relax! This blog brings in a step-by-step guide on how to clear cache in Chrome using a laptop or PC!
How to Clear Cache in Chrome Using Your Laptop or PC?
Step 1: Open Your Chrome Browser on The Laptop or PC
Your primary step is to tap the Chrome icon on your laptop or PC, the one resembling a circle in red, yellow, and blue, and open the browser.
Step 2: Navigate to The Chrome Menu
Can you see the three vertical dots on the upper-right corner of the screen? Navigate to that option and click on it to access the dropdown Chrome menus.
Step 3: Go to The ‘Clear Browsing Data’ Option
Next, you must select the “More tools” option, somewhat in the middle of the dropdown menus. Once you do so, another dropdown menu bar pops on the screen. Here, you must click on the ‘Clear Browsing Data’ column. Again, a popup box shall appear with two options – ‘Basic’ and ‘Advanced’. Here, you must select the ‘Basic’ one from this Browsing Data window.
Step 4: Select Time Range and Tick on ‘Cached Images and Files’
Now, can you see the ‘Time Range’ tab? You have to select the time duration for which you want to clear the cache, cookies, and all other browsing history. When you’re done, a list of checkboxes shall appear, where you have to click on the third option, ‘Cached Images and Files’. If you want to clear the browsing history, the cookies, and other site data, tick the former two checkboxes as well!
Step 5: Click The ‘Clear Data’ Tab
The final step is to tap the ‘Clear Data’ button in blue, located on the right-bottom corner of the screen, beside the ‘Cancel’ button. There you go! Chrome shall immediately clear all cache!
How to Clear Cache in Chrome from A Laptop or PC With Shortcut?
For all shortcut lovers, there’s a quicker method to clear the cache from Chrome, too! What you have to do is press the ‘ctrl+Shift+D’. The ‘Clear Browsing Data’ shall open immediately. You can now select the time duration and necessary checkboxes and click on ‘Clear Data’. That’s all!
In a nutshell, clearing the cache in Chrome from your laptop or PC is very simple, whether you opt for the standard method or the faster hack. You can choose the way that suits you. However, after clearing the cache, some webpages may take a little longer to load as your Chrome browser needs to recapitulate the images, videos, texts, and so forth!


 Related Blog
Related Blog